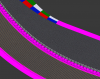This is mainly a direct copy from the AC forums. It may take some time to get it all here and linked properly to this forum so bear with me. Right now all the links below will take you to the AC forum. After I get all my posts in I will update them.
EDIT: This thread is not a place to ask random questions about random issues. It's purpose it to have useful posts with proven techniques and tips and maybe some questions about those posts. This does not mean that only I should post here. Anybody is welcome to contribute if they have something useful to add that is proven to work.
A suggestion was posted a while back to index all the "good" posts in this thread in the OP. So here they are.
Horizontal plane for better tree shadows
Road mesh tip
Road mesh bump tip
How to make a realistic looking road
Tree modeling tip
How to fix AI line issues in editor when using Blender
Making a proper road mesh for track conversions
Using the AC_CREW tag to load objects depending on grid size.
Common mistakes with trees in AC and how to name then and set them up properly.
Below is the original post
I'm not sure how useful this thread will be but it seems poorly running mod tracks seems to be an epidemic and some are simply saying "oh well that is the way it is". Well I'm here to say it doesn't have to be. All it takes is using proper technique and using some simple guidelines and your track will perform on par with Kunos originals. Remember Kunos aren't using any magical tools in that they more or less are using what we use to build tracks. They just know the proper techniques in how to efficiently assemble a track so it runs well.
Here are a few simple rules to follow that will help immensely.
First offense:
DO NOT USE PNG OR JPG FILES FOR YOUR TEXTURES!!!!
This is a #1 NO NO. PNG files are ok to use for testing as it can be a pain to assemble DDS files sometimes. But when it comes to release please be sure ALL textures are in DDS format. Just 1 PNG will cause stutters.
Second offense:
Keep your material list to a bare minimum. If you have multiple tree species on your track consolidate them into 1 or 2 textures. If you have 8 different trees do not have 8 different textures. Remember it is always better to have fewer but larger textures than a bunch of tiny ones. If your track has 500 different textures then you have too much. Try to keep it under 200 for the entire track.
Here are some examples of texture files.
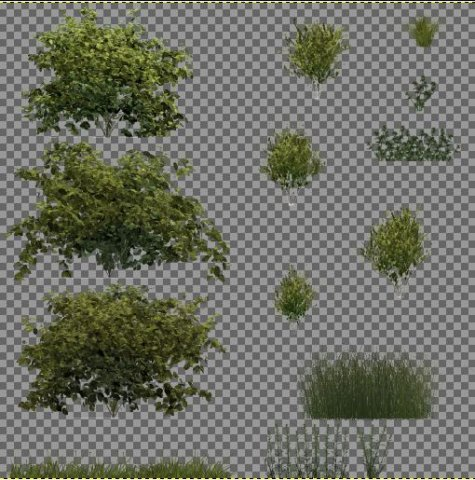
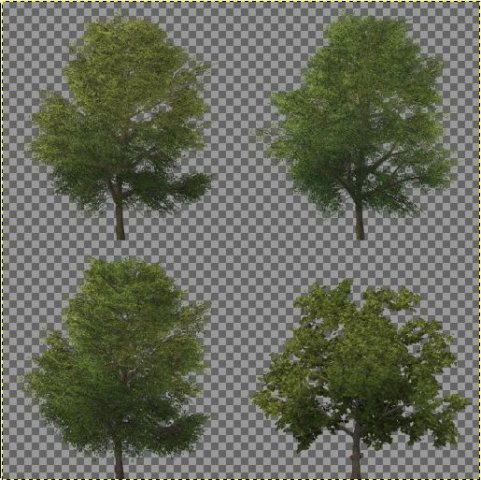
Third Offense:
Keep the amount of total objects to a bare minimum. If multiple objects share the same material merge them into one or a couple objects. This is basically the same concept as the materials. If you have 2000 fence posts around your track merge them into fewer but larger objects. You still don't want one huge object around the entire track. It is still best to break it up into say 4 or 5 different objects. No matter how you slice it 5 objects is better than 2000.
When you load up the render stats keep an eye on the DIP number. Most kunos tracks stay around or under 1000 in practice mode. Some mod tracks recently had as much as 5500 which is WAY too high. This number is directly tied to the amount of materials and objects. This high number causes excessive CPU usage and is also the reason AI is often a problem on mod tracks.
Fourth Offense:
Do not have a complex object like the armco barrier or tire wall be the actual wall. Any physical object should be as simple as possible.
As you can see here the barrier is simply visual. The actual 01WALL is the highlighted box around it. Just make you sure you set render to false in the editor.
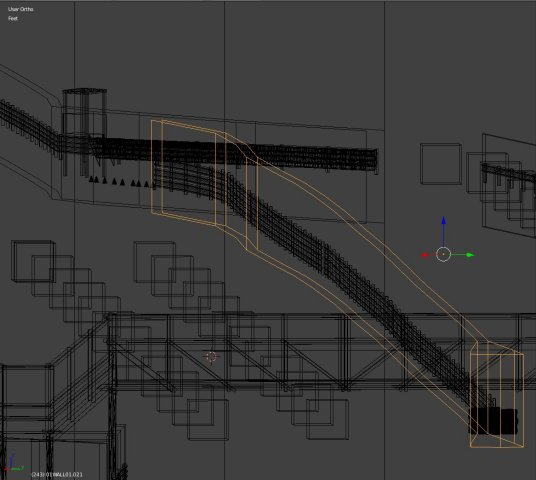
Also a recent thing I have seen is people making a two sided object a wall. This causes "sticky" walls. You need the wall object to be single sided or a something like shown above with some space between the two sides.
Final Thoughts:
Some have said "well stop using a garbage computer and upgrade". While some might agree but the entire statement is flawed. If it runs like garbage is doesn't automatically make it "next gen" and you need the latest hardware. All that needs to be done is a few simple rules need to be followed by the track maker and everyone can enjoy all your hard work. Remember if a track is setup correctly and runs smooth at it's core, it gives you the ability add all the details your heart desires and still run well.
I truly hope this helps someone out in getting their wonderful creation running silky smooth!
If you have any other useful tips a tricks to help a track run smooth please feel free to add them.
EDIT: This thread is not a place to ask random questions about random issues. It's purpose it to have useful posts with proven techniques and tips and maybe some questions about those posts. This does not mean that only I should post here. Anybody is welcome to contribute if they have something useful to add that is proven to work.
A suggestion was posted a while back to index all the "good" posts in this thread in the OP. So here they are.
Horizontal plane for better tree shadows
Road mesh tip
Road mesh bump tip
How to make a realistic looking road
Tree modeling tip
How to fix AI line issues in editor when using Blender
Making a proper road mesh for track conversions
Using the AC_CREW tag to load objects depending on grid size.
Common mistakes with trees in AC and how to name then and set them up properly.
Below is the original post
I'm not sure how useful this thread will be but it seems poorly running mod tracks seems to be an epidemic and some are simply saying "oh well that is the way it is". Well I'm here to say it doesn't have to be. All it takes is using proper technique and using some simple guidelines and your track will perform on par with Kunos originals. Remember Kunos aren't using any magical tools in that they more or less are using what we use to build tracks. They just know the proper techniques in how to efficiently assemble a track so it runs well.
Here are a few simple rules to follow that will help immensely.
First offense:
DO NOT USE PNG OR JPG FILES FOR YOUR TEXTURES!!!!
This is a #1 NO NO. PNG files are ok to use for testing as it can be a pain to assemble DDS files sometimes. But when it comes to release please be sure ALL textures are in DDS format. Just 1 PNG will cause stutters.
Second offense:
Keep your material list to a bare minimum. If you have multiple tree species on your track consolidate them into 1 or 2 textures. If you have 8 different trees do not have 8 different textures. Remember it is always better to have fewer but larger textures than a bunch of tiny ones. If your track has 500 different textures then you have too much. Try to keep it under 200 for the entire track.
Here are some examples of texture files.
Third Offense:
Keep the amount of total objects to a bare minimum. If multiple objects share the same material merge them into one or a couple objects. This is basically the same concept as the materials. If you have 2000 fence posts around your track merge them into fewer but larger objects. You still don't want one huge object around the entire track. It is still best to break it up into say 4 or 5 different objects. No matter how you slice it 5 objects is better than 2000.
When you load up the render stats keep an eye on the DIP number. Most kunos tracks stay around or under 1000 in practice mode. Some mod tracks recently had as much as 5500 which is WAY too high. This number is directly tied to the amount of materials and objects. This high number causes excessive CPU usage and is also the reason AI is often a problem on mod tracks.
Fourth Offense:
Do not have a complex object like the armco barrier or tire wall be the actual wall. Any physical object should be as simple as possible.
As you can see here the barrier is simply visual. The actual 01WALL is the highlighted box around it. Just make you sure you set render to false in the editor.
Also a recent thing I have seen is people making a two sided object a wall. This causes "sticky" walls. You need the wall object to be single sided or a something like shown above with some space between the two sides.
Final Thoughts:
Some have said "well stop using a garbage computer and upgrade". While some might agree but the entire statement is flawed. If it runs like garbage is doesn't automatically make it "next gen" and you need the latest hardware. All that needs to be done is a few simple rules need to be followed by the track maker and everyone can enjoy all your hard work. Remember if a track is setup correctly and runs smooth at it's core, it gives you the ability add all the details your heart desires and still run well.
I truly hope this helps someone out in getting their wonderful creation running silky smooth!
If you have any other useful tips a tricks to help a track run smooth please feel free to add them.
Last edited: