Quest 2 - VR Settings - AMS2
Please find simple guide setting for AMS2 VR.
Only launch game for Oculus. not Steam VR.
Step 1:
Setup Link Cable - Set Device Setting ( Graphics Preferences ) to below.
80Hz ( 4224X2128)
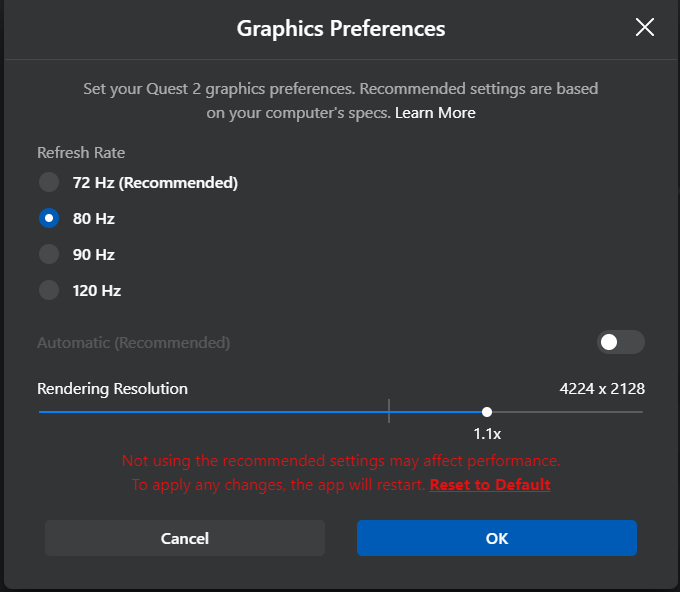
Step 2 : Locate the following file : \Documents\Automobilista 2
Using Note or Notepad++ Line 62 and 63 .
<prop name="SharpeningStrength" sharpeningstrength="0.300000" />
<prop name="SharpeningClamp" sharpeningclamp="0.045000" />
Step 3: Open Oculus Tools change the following and restart as admin
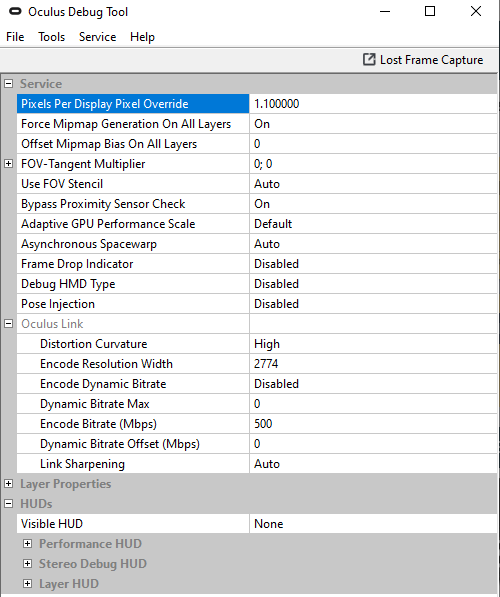
Step 4 : Launch Game using Oculus VR Mode
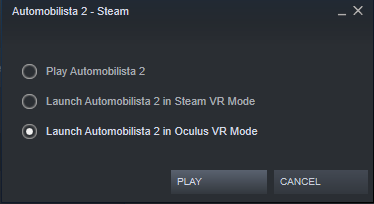
In game settings :
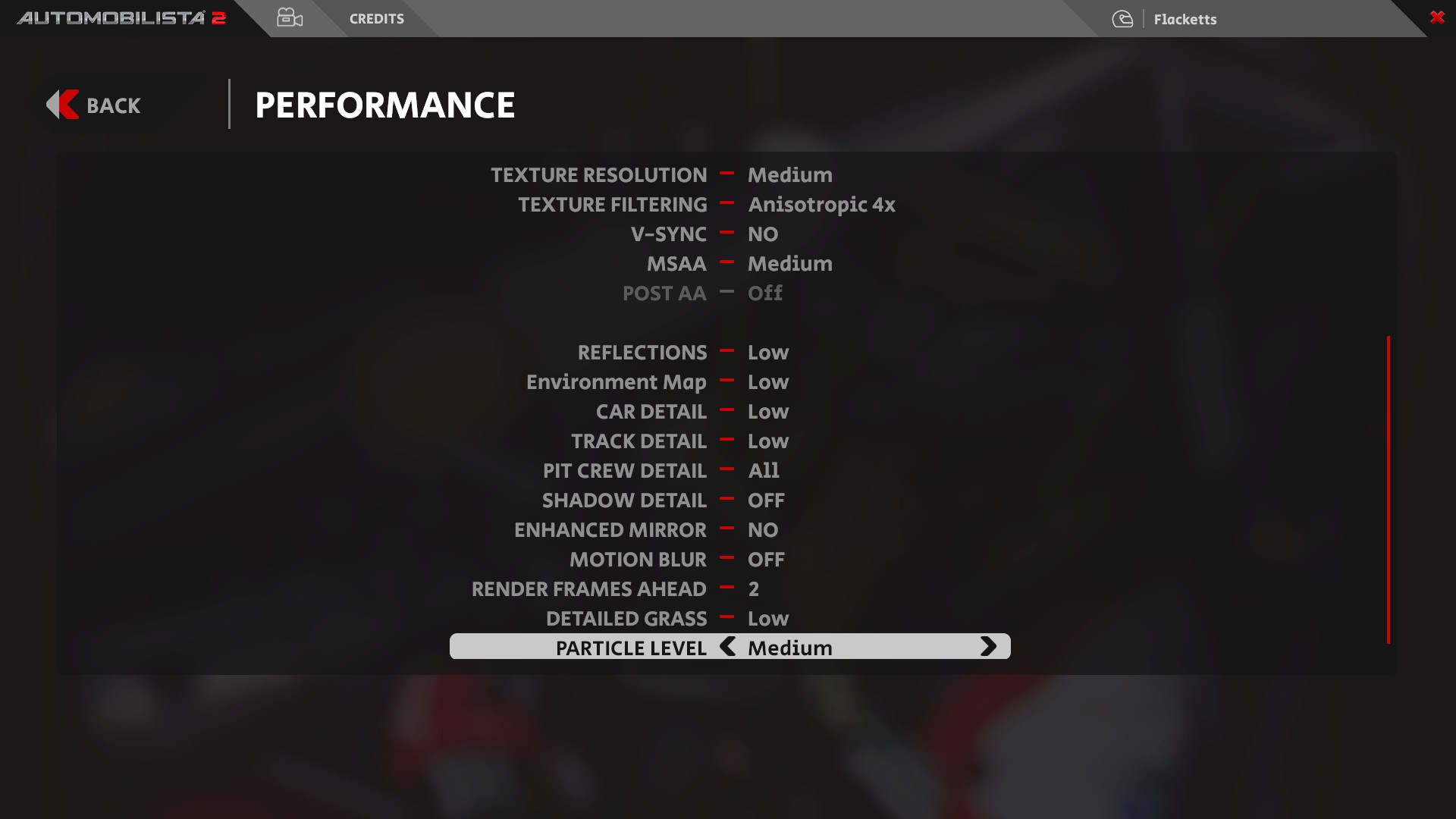
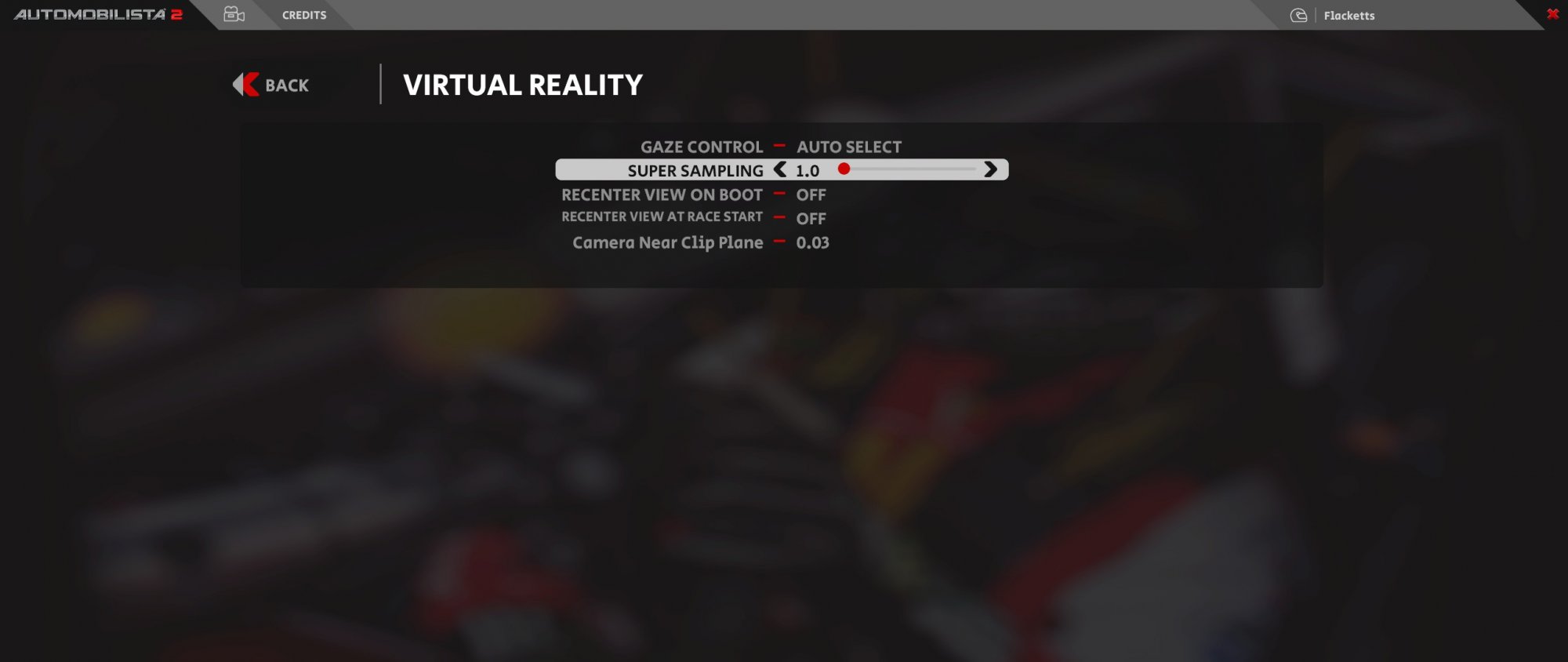
Ensure super sampling is set to 1.0 - my personal setting for Near Clip Plane.
You may be able to play around with these to get slightly better results / FPS.
The image is clear with a constant 80 FPS with full grid, weather, night all tracks.
If you wish to check performance FPS in game the open Oculus Tools find visible Hud and select performance, my recommendation to avoid FPS drops ensure the the headroom is on or above headroom in other word 0% or above.
Please find simple guide setting for AMS2 VR.
Only launch game for Oculus. not Steam VR.
Step 1:
Setup Link Cable - Set Device Setting ( Graphics Preferences ) to below.
80Hz ( 4224X2128)
Step 2 : Locate the following file : \Documents\Automobilista 2
Using Note or Notepad++ Line 62 and 63 .
<prop name="SharpeningStrength" sharpeningstrength="0.300000" />
<prop name="SharpeningClamp" sharpeningclamp="0.045000" />
Step 3: Open Oculus Tools change the following and restart as admin
Step 4 : Launch Game using Oculus VR Mode
In game settings :
Ensure super sampling is set to 1.0 - my personal setting for Near Clip Plane.
You may be able to play around with these to get slightly better results / FPS.
The image is clear with a constant 80 FPS with full grid, weather, night all tracks.
If you wish to check performance FPS in game the open Oculus Tools find visible Hud and select performance, my recommendation to avoid FPS drops ensure the the headroom is on or above headroom in other word 0% or above.









