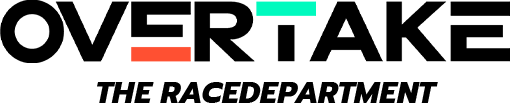Ever since someone mentioned R3E having a blue-ish tint in a forum comment, I couldn't unsee it. Indeed, the white balance in R3E can be a bit too cold for the weather and time of day it's trying to convey. I tried to remedy that - couldn't get SweetFX to work, but finally succeeded with ReShade.
The effect of the preset is quite subtle. I've tried to match the white balance I usually go with when I process my photos taken on a sunny day. It's not meant to completely change the look of the game or introduce any wacky effects. All it does is make the image a bit warmer. The only other thing it does is I deepened the shadows very slightly to up the contrast a bit with as little crushing of the blacks as possible.
The installation is fairly straightforward.
You have to download ReShade at https://reshade.me/
Run it (you might need to run it as administrator). It will present a dialog with a big button to select the game. Click the button and point the installation wizard to where your R3E is installed - you're looking for the location of the RRRE.exe file (unless you've changed it, it will be where your Steam is installed under "Steam/SteamApps/common/raceroom racing experience/Game"). Select the RRRE.exe file. You'll be presented with API selection - choose DirectX 9 as R3E is a DX9 game. You'll then be asked if you want to download the standard effects - you do. You should then be presented with a dialog to choose which shaders do you want to install. If you only want to use my preset, you can safely uncheck everything EXCEPT Curves, Tonemap and Sepia - these are the only three we need here. The installation should be finished now.
All you have to do now is to extract the .ini file from the .zip file you download here and put it to the same folder where RRRE.exe is.
When you now start R3E, you should see a grey strip at the top of the screen with some ReShade information, so you have a confirmation ReShade is indeed being used. It should also pick up the .ini file on its own and enable it. You can try switching it on and off by pressing Shift+F3 repeatedly. If you can't see any changes, pressing Shift+F2 will open the main ReShade menu and you can select the active .ini there, as well as change many other settings.
Like I've mentioned, the effect is fairly subtle. It's most visible on the R3E interface as it's bright white, so it becomes kinda yellowish-pinkish (which is kinda weird, yes ). But once you're in the game, it just gives everything a bit of a warmer tint I find more lifelike. Some comparison screenshots:
). But once you're in the game, it just gives everything a bit of a warmer tint I find more lifelike. Some comparison screenshots:






You can also find quite a few more before and after screenshots in my gallery.
The effect of the preset is quite subtle. I've tried to match the white balance I usually go with when I process my photos taken on a sunny day. It's not meant to completely change the look of the game or introduce any wacky effects. All it does is make the image a bit warmer. The only other thing it does is I deepened the shadows very slightly to up the contrast a bit with as little crushing of the blacks as possible.
The installation is fairly straightforward.
You have to download ReShade at https://reshade.me/
Run it (you might need to run it as administrator). It will present a dialog with a big button to select the game. Click the button and point the installation wizard to where your R3E is installed - you're looking for the location of the RRRE.exe file (unless you've changed it, it will be where your Steam is installed under "Steam/SteamApps/common/raceroom racing experience/Game"). Select the RRRE.exe file. You'll be presented with API selection - choose DirectX 9 as R3E is a DX9 game. You'll then be asked if you want to download the standard effects - you do. You should then be presented with a dialog to choose which shaders do you want to install. If you only want to use my preset, you can safely uncheck everything EXCEPT Curves, Tonemap and Sepia - these are the only three we need here. The installation should be finished now.
All you have to do now is to extract the .ini file from the .zip file you download here and put it to the same folder where RRRE.exe is.
When you now start R3E, you should see a grey strip at the top of the screen with some ReShade information, so you have a confirmation ReShade is indeed being used. It should also pick up the .ini file on its own and enable it. You can try switching it on and off by pressing Shift+F3 repeatedly. If you can't see any changes, pressing Shift+F2 will open the main ReShade menu and you can select the active .ini there, as well as change many other settings.
Like I've mentioned, the effect is fairly subtle. It's most visible on the R3E interface as it's bright white, so it becomes kinda yellowish-pinkish (which is kinda weird, yes






You can also find quite a few more before and after screenshots in my gallery.