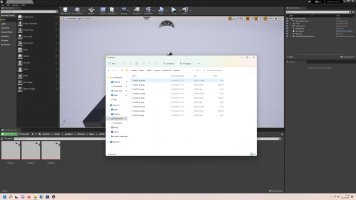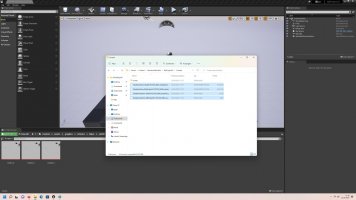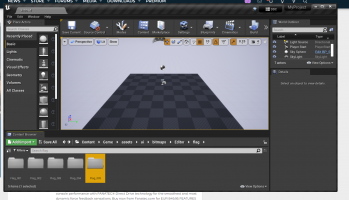This tutorial will teach you how to take your very first steps into modding the SBK 22 game, although this tutorial will pretty much apply for any Milestone game from MotoGP 18 onwards.
To begin with I'll just stick to the basics, which is texture editing. However, I may later update this page to show other more complicated things.
To begin with I'll just stick to the basics, which is texture editing. However, I may later update this page to show other more complicated things.
Before you do anything, you'll first need to get the tools that you'll be using throughout the tutorial.
Text Tutorial:
You'll need to download 4 things:
Text Tutorial:
You'll need to download 4 things:
These can be downloaded here: https://www.racedepartment.com/downloads/sbk-22-mod-repacking-tools.54578/
Once you have that file downloaded, extract it somewhere that you can easily find as you'll need it later.
Once you have that file downloaded, extract it somewhere that you can easily find as you'll need it later.
Next you'll need a program called UE Viewer (formerly known as Umodel): https://www.gildor.org/en/projects/umodel
Similarly to the repacking tools, extract this file to an easy to find place as you'll need to run the program shortly.
Similarly to the repacking tools, extract this file to an easy to find place as you'll need to run the program shortly.
Next you'll need to install Unreal Engine Editor Version 4.27:
https://www.unrealengine.com/en-US/download
That page has a video showing you how to install Unreal Engine, you will want to select version 4.27 from the drop down.
https://www.unrealengine.com/en-US/download
That page has a video showing you how to install Unreal Engine, you will want to select version 4.27 from the drop down.
The final thing you want to install is Python 2.7:
https://www.python.org/download/releases/2.7/
If you have any other versions of Python already installed, I recommend uninstalling them as it may cause issues later when we come to repack.
https://www.python.org/download/releases/2.7/
If you have any other versions of Python already installed, I recommend uninstalling them as it may cause issues later when we come to repack.
Now that you've got the tools you'll need from the first part we can get into the modding!!
Text tutorial:
First of all I'll start by showing you how to edit a bike skin as it's fairly simple, but the process is the same for pretty much any texture in the game so afterwards you can try with something else.
Section 1: Export
Section 2: Import back in game
You're done! Check your mod in game.
Text tutorial:
First of all I'll start by showing you how to edit a bike skin as it's fairly simple, but the process is the same for pretty much any texture in the game so afterwards you can try with something else.
Section 1: Export
- Open Umodel (This will be located where you extracted it earlier).
- Copy and paste the path to SBK 22 game directory into the text box (Normally it is: "C:\Program Files (x86)\Steam\steamapps\common\SBK™22" ).
- Don't try to navigate to it as it will remove everything after the "™" and you wont see any files, just copy the path directly into the text box.
- Select "Override Game Detection".
- Select "Unreal Engine 4" And "Unreal Engine 4.27".

Then hit "OK".
- You'll now have a window with all the directories of the game.
- Navigate to: "sbk1\Content\assets\graphics\vehicles\bikes\cat001\chassis\chassis101".

If you're unsure of the ID of the bike you want to edit click on textures and then on "livery001.uasset".
This will load the first texture of the bike so you can see if this is the bike you want to edit.
In this case we are using "chassis101", which is the GoEleven Ducati.
It will display something like this:

If you want to return to the previous screen press "O" and it will exit the preview.
- Once you have found the texture you want to edit, click on "Tools->Export current object" and Umodel will export the texture currently being viewed.
-Umodel will automatically create a folder called "UmodelExport" located where Umodel.exe is. (Again this is where you extracted it to earlier).
You can now find the texture (.tga format) and edit it!
- Copy and paste the path to SBK 22 game directory into the text box (Normally it is: "C:\Program Files (x86)\Steam\steamapps\common\SBK™22" ).
- Don't try to navigate to it as it will remove everything after the "™" and you wont see any files, just copy the path directly into the text box.
- Select "Override Game Detection".
- Select "Unreal Engine 4" And "Unreal Engine 4.27".

Then hit "OK".
- You'll now have a window with all the directories of the game.
- Navigate to: "sbk1\Content\assets\graphics\vehicles\bikes\cat001\chassis\chassis101".

If you're unsure of the ID of the bike you want to edit click on textures and then on "livery001.uasset".
This will load the first texture of the bike so you can see if this is the bike you want to edit.
In this case we are using "chassis101", which is the GoEleven Ducati.
It will display something like this:

If you want to return to the previous screen press "O" and it will exit the preview.
- Once you have found the texture you want to edit, click on "Tools->Export current object" and Umodel will export the texture currently being viewed.
-Umodel will automatically create a folder called "UmodelExport" located where Umodel.exe is. (Again this is where you extracted it to earlier).
You can now find the texture (.tga format) and edit it!
Section 2: Import back in game
Part 1: Prepare your modded textures.
Basically we are now going to convert the modded .tga texture to a .uasset (The file format used in Unreal Engine games).
- Launch the Unreal Engine editor.
- Select Games.

- Select Blank Project.

- Select no starter content, choose a path to save the project to and then you can name it whatever you want. I'm going to call mine "Tutorial".
- Click on Create Project. (Again, create this somewhere you can find later)

- Now that the project is created, you need to create the same directory structure that as the texture you extracted through Umodel.
In our case this is:
"sbk1\Content\assets\graphics\vehicles\bikes\cat001\chassis\chassis101\textures".
To create a folder, Right Click and select "New Folder".
Once it is done, it will look like this:

- Now drag your modded texture here:

- Double Click the texture and change the Texture Group setting to "Project Group 01", this is so the texture doesn't appear blurry in game before loading fully.

- Now you can close the texture window to return to the previous screen.
- Click on File->Save all.
- Click on File->Cook content for windows. Wait till it finishes. You can now close Unreal Engine
Basically we are now going to convert the modded .tga texture to a .uasset (The file format used in Unreal Engine games).
- Launch the Unreal Engine editor.
- Select Games.

- Select Blank Project.

- Select no starter content, choose a path to save the project to and then you can name it whatever you want. I'm going to call mine "Tutorial".
- Click on Create Project. (Again, create this somewhere you can find later)

- Now that the project is created, you need to create the same directory structure that as the texture you extracted through Umodel.
In our case this is:
"sbk1\Content\assets\graphics\vehicles\bikes\cat001\chassis\chassis101\textures".
To create a folder, Right Click and select "New Folder".
Once it is done, it will look like this:

- Now drag your modded texture here:

- Double Click the texture and change the Texture Group setting to "Project Group 01", this is so the texture doesn't appear blurry in game before loading fully.

- Now you can close the texture window to return to the previous screen.
- Click on File->Save all.
- Click on File->Cook content for windows. Wait till it finishes. You can now close Unreal Engine
Part 2: Repack.
In this part of the process, we are taking the files you just cooked and repacking them for the game.
- Now go to the location you saved the Unreal Project earlier.
- From there go to "Saved\Cooked\WindowsNoEditor\ProjectName\Content".
You will see there is a folder called "assets".
- Copy this "assets" folder.
- Next you need to go to the "SBK 22 Repacking Tools" folder (This will be wherever you put it earlier).
- From here go to "sbk1\Content".
- Paste the "assets" folder from the previous step.
- Now go back to the “SBK 22 Repacking Tools” folder and double click repack command.bat
Once it's done (it's quick), you will have a file called "pakchunk1-WindowsNoEditor_X_P.pak". Replace the X with something else, like "pakchunk1-WindowsNoEditor_MyMod_P.pak"
- Finally copy the pak file you created and paste into:
"C:\Program Files (x86)\Steam\steamapps\common\SBK™22\sbk1\Content\Paks"
(or wherever you have installed the game).
Make sure you copy it to where all the other pak files are!!
In this part of the process, we are taking the files you just cooked and repacking them for the game.
- Now go to the location you saved the Unreal Project earlier.
- From there go to "Saved\Cooked\WindowsNoEditor\ProjectName\Content".
You will see there is a folder called "assets".
- Copy this "assets" folder.
- Next you need to go to the "SBK 22 Repacking Tools" folder (This will be wherever you put it earlier).
- From here go to "sbk1\Content".
- Paste the "assets" folder from the previous step.
- Now go back to the “SBK 22 Repacking Tools” folder and double click repack command.bat
Once it's done (it's quick), you will have a file called "pakchunk1-WindowsNoEditor_X_P.pak". Replace the X with something else, like "pakchunk1-WindowsNoEditor_MyMod_P.pak"
- Finally copy the pak file you created and paste into:
"C:\Program Files (x86)\Steam\steamapps\common\SBK™22\sbk1\Content\Paks"
(or wherever you have installed the game).
Make sure you copy it to where all the other pak files are!!
You're done! Check your mod in game.